Selamat malam semau. kali ini saya akan membagi Tutorial Membuat Desain Kaos Dengan Photoshop.
Memiliki ataupun memakai t-shirt atau kaos hasil design sendiri akan
memberikan kebanggan tersendiri bagi kita. Untuk itu Manusia Kuping akan
memberikan Tutorial cara design kaos yang dengan mudah dapat
photoshoper terapkan dengan bantuan Software Favorite kita Adobe
Photoshop.

Download :
t-shirt template
Gambar Naruto
Cara membuat desain t-shirt atau kaos
STEP 1

buka file T-Shirt Template yang telah saya lampirkan di atas. file t-shirt_layout.psd ini memiliki 4 Layer :
Layer Background yang berwarna Putih
Layer T-shirt Original
Color Fill 1
Layer 5 keterangan :
Layer Background : adalah sebagai latar belakang dari kanva kerja kita, kalau kurang nyaman dengan background berwarna putih silahkan ganti dengan warna atau gambar apapun sesuka anda.
Layer T-Shirt Original : Layer ini saya lock agar tidak terjadi ketidak sengajaan perubahan pada layer ini.
Layer Color Fill 1 : Klik 2X pada Layer Thumbnail Layer Color Fill 1 untuk mengganti warna dasar t-shirt atau kaos yang akan kita design
Layer 5 : Pada Layer ini nantinya akan kita isi dengan gambar desain kaos
STEP 2

untuk mengubah warna dasar kaos silahkan klik 2X pada Layer Color Fill 1. lalu pilih dan sesuaikan warna dasar dengan warna kaos yang akan kita buat nantinya
STEP 3
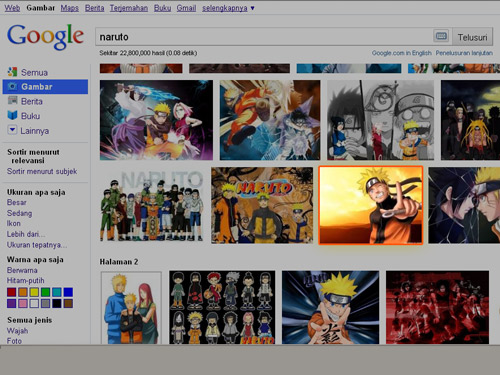
Memasukkan Gambar ke dalam design kaos. disini saya contohkan dengan Gambar Naruto yang saya search di mbah google. buka gambar yang telah di Download ke dalam kanvas kerja Photoshop. lalu tekan (Ctrl+A) untuk menyeleksi seluruh Layer Gambar Naruto kemudian tekan (Ctrl+C) untuk memerintahkan Photoshop agar melakukan Copy pada Layer Tersebut. lalu tutup saja Kanvas kerja Gambar Naruto dengan menekan (Ctrl+W). beralih ke PSD t-shirt_layout. klik Thumbnail pada Layer 5 ingat ya.... Layer Thumbnail nya yang di klik. kenapa... karna kita akan memasukkan Gambar Naruto pada Layer Thumbnail bukan Layer Masking di Layer 5. Oke.
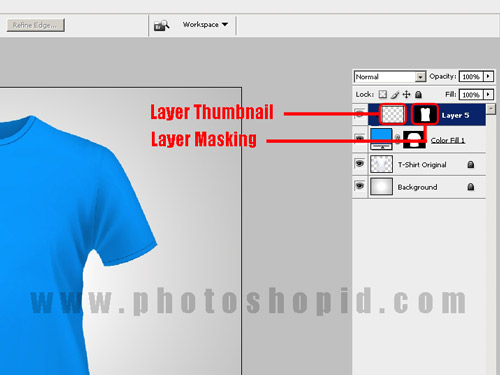
Tekan (Ctrl+V) untuk mempastekan Perintah Copy yang telah kita lakukan. sekarang Layer Thumbnail Layer 5 Telah Terisi dengan Gambar Naruto, sesuaikan Gambar Naruto ini menurut selera anda, dengan menekan (Ctrl + T) lalu tarik ujung nya dengan menahan tombol (Alt+Shift) pada Keyboard

Setelah dirasa posisinya pas tekan ENTER untuk mengakhiri Free Transform, Finishing kita bisa sesuaikan kembali warna dasar kaos dengan warna gambar Naruto, klik kembali Layer Color Fill, dan berikan warna kuning untuk warna dasr kaos, agar warna kaos dan warna gambar naruto tampak selaras. hasil akhir nya kira-kira seperti ini :



ada baju polosnya gak gan?
BalasHapuskan bisa diganti warnanya?
Hapuskok gak bisa ditambahin tulisan ?
BalasHapusbisa kok :)
Hapustapi ukuran fontnya harus lebih dari 100 pt
karena resolusi gambarnya besar :)
ini bagian belakangnya polos berarti??
BalasHapusiya gan :)
HapusTerima kasih gan, mohon izin sedot dan mempergunakannya untuk keperluan komersil :)
BalasHapussilahkan gan :)
Hapusmoga usahanya lancar :D
nambahin foto ke layer masking gmn?
BalasHapuskok ane g bisa gan?
nambahin foto ke layer masking gmn y gan?
BalasHapuskok ane g bisa?
terima kasih infonya yg bermanfaat :)
BalasHapusbisa kasih tahu bagaimana cara buat color fill 1 dan layer 5
BalasHapusgan, template untuk kaos belakang ada gk ??
BalasHapusTemplate buat bagian belakang ada gak gan?
BalasHapusAsyik banget gan bisa di otak atik, gonta ganti semaunya smpai2 gak knal waktu,,, hahahaa,,,
BalasHapusUsuL gan klo ada yang lengan panjang,,,
Thanks gan,,,
SENI banget aku suka,,,!!!
keren gan... berguna bnget...
BalasHapusmakasih..
ada yg versi t-shirt lengan panjang nya?
ada yang versi kemeja panjang ga gan?
BalasHapus